大切な我が子の写真を自動バックアップ!iPhoneアプリDO Cameraで溢れかえる写真管理から解放される!
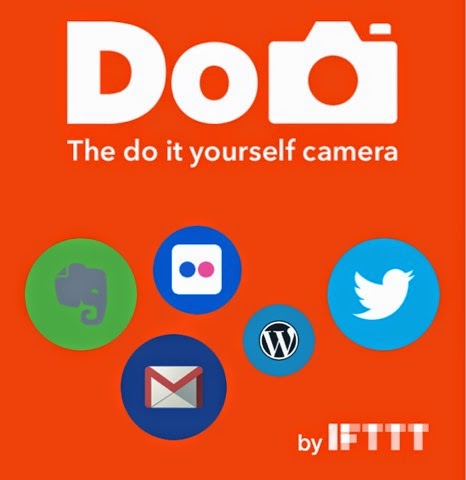
様々なWebサービスをつなぐ「IFTTT」がこの度「IF」と名前を変えました。
そしてそのIFがiPhoneのアプリとして発表した「DO Camera」が子供の写真ばかり撮ってすぐにiPhoneの容量がいっぱいになりそうな妻を救う素晴らしいアプリだったので、ちょっとご紹介です。
一度設定してしまえばあとはラクラクなんですが、最初は面倒なのでパソコン苦手な奥様は旦那様に手伝ってもらってやってみましょう!
IFTTTとFlickrで幸せになれる!
今回紹介するのはまず基本となるアプリ「DO Camera」です。
起動するとポップな画面が広がります!

最初にレシピを作る必要があります。

iPhoneからでもIF(旧IFTTT)のアカウント作成は可能ですが、今回はFlickrのアカウントも作るのでパソコンから作業したほうがいいでしょう。
アプリの説明はこれくらいで、続いてFlickrのアカウント作成です。
FlickrはiPhoneでも標準で使うことができるようになっているサービスで、無料でも1TBもの容量が使えます。
おそらくiPhoneで撮る写真くらいなら当面は容量不足になることはないでしょう。
こちらにサイトのリンクを貼っておきますのでアカウント作成しましょう。
Flickr
英語ですが簡単なので大丈夫!
ちなみにFlickrはアメリカのYAHOOが提供しているサービスです。同じYAHOOでも日本のアカウントでは使えませんので新たに作ってください!
アカウントを作ったら重要な設定を!
Flickrは写真共有サービスですのでそのままの設定ではアップロードした写真が誰からでも見れる状態になります。
構わないという人ならいいですが、やはりプライベートな写真なら個人だけが見れる設定をしておくことが安心です。
こちらのサイトに詳しく説明があります。
プライベート設定にする | Flickrの使い方
詳しく説明があります!
これでFlickrの準備完了です。
では再びDO Cameraアプリを立ち上げましょう。立ち上げると右下にすり鉢のようなマークがあるのでそれをタップするとレシピを選ぶ画面になり、プラスマークを押すとレシピを追加できます。
プラスマークを押したら一番上の「DO Essentials」タップすると以下のようにいろんなサービスとの連携一覧が出ます。その中にFlickrとの連携があるのでそれをタップ!

僕はすでにFlickrアカウントとの連携を済ませているので「Add Recipe」を押すことで終了です。

このレシピを選んでおけば今後起動し、写真を撮影したら即座にFlickrに写真がアップロードされます!

好きなだけ写真を撮ろう!
これで写真を容量を気にせずにバンバン撮れます!
一応注意をしておきますが、DO Cameraアプリで撮影された写真はデフォルトではiPhone内に保存されません。まあ、iPhoneの容量がいっぱいになるのを防ぐために使うのですから…iPhoneにも残したいならレシピ追加画面の右上にある歯車のマークの「設定」からそうすることもできます。
それと「即座にアップロード」ですから外で撮影したらモバイルデータ通信でアップロードされます(確認してませんがおそらく…)
データ通信量を少なめで契約している人はあまり外出先で写真をアップロードしすぎると月間のデータ通信量を超えてしまうかもしれません。
どんどん増える写真を意識することなく保存できる「DO Camera」はIFの真骨頂とも言えるアプリだと思います。
【まとめ】


